Hiện tại
http://dot.tk đã chuyển đổi sang phiên bản nâng cấp mới. Nên việc sử dụng cảu các bạn gặp khó khăn,
Nay WMP sẽ hướng dẫn các bạn sử dụng phiên bản nâng cấp của tên miền ".TK" nhé!
Đăng ký các bạn tham khảo bài viết sau:
Đăng ký tên miền .TK
BQT sẽ hướng dẫn sử dụng cơ bản ở phiên bản mới chứ không hỗ trợ đăng ký sao nữa nhé!
Bắt đầu luôn nhé!
Đầu tiên các bạn đăng nhập tài khoản vào:
http://dot.tk như bình thường hoặc đăng nhập
vào phiên bản mới theo tên miền mới là:
http://freenom.com Nó đều trỏ về cùng 1 giao diện như sau:

Sau khi đăng nhập vào thì quản trị của nó như sau: Chúng ta tiến hành luôn nhé!
Chọn DOMAIN => Register a New Doamain (Khởi tạo tên miền)

Tiếp theo các bạn làm theo các bước ở hình ảnh:

Tiếp theo các bạn làm theo các bước ở hình ảnh:

Tiếp theo sẽ là:

Và sau đó là:
Và sau đó là:

Gần thành công rồi. Và chúng ta tới bước cuối cùng:

Như vậy là thành công rồi nhé! Các bạn click vào cái chữ trên ảnh
đánh dấu để trở ra trang đăng nhập và bắt đầu cấu hình cho cái tên miền
mới mà các bạn vừa lựa chọn nhé!
Chọn DOMAIN=> My Domains: Để vào quản lý cấu hình.

Hình ảnh quản trị như sau:
Các bạn chọn Magane Domain để tùy chỉnh.

Bây giờ sẽ là 2 phần quan trọng chính là cấu hình nó về
Webmienphi.Vn
- Mình sẽ hướng dẫn các bạn trỏ DNS Trước:
Vào Management Tool=> Namesevers (Cài đặt DNS).

Và tiếp theo là làm như ảnh.

Các bạn chú ý là tối đa 24h DNS sẽ được cập nhật nhé! Vậy là xong mục DNS.
- Tiếp theo là phòng trường hợp DNS của WMP bị chặn bời trang web tên
miền miễn phí này chúng ta sử dụng Redirect url hay iframe đó. Chúng ta
tiến hành như sau:
Chú ý: là vẫn ở Mục Magane Domain nhé!(nó nằm cùng ngay dưới cái trỏ DNS đó.)

Nó sẽ hiện bản cấu hình sau: Làm như trong hình nhé!

Vậy là xong! Các bạn chỉ cần vào quản trị web của các bạn: Hệ thống=>Cài tên miền=> cài tên miền bạn mới tạo vào nhé!
Đã hoàn thiện cơ bản nhé! Nó còn nhiều cái nữa các bạn có thể tự tìm
hiểu nhé. BQT chỉ hướng dẫn cơ bản nhất thôi và nó là bài viết tham
khảo.
Vậy nên BQT không hỗ trợ bất kì các lỗi xảy ra với tên miền miễn phí nhé!










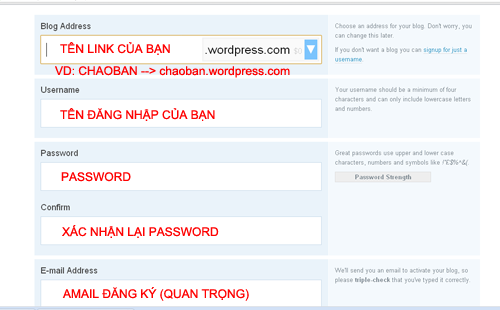

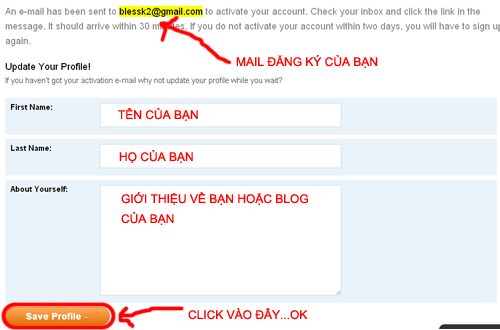



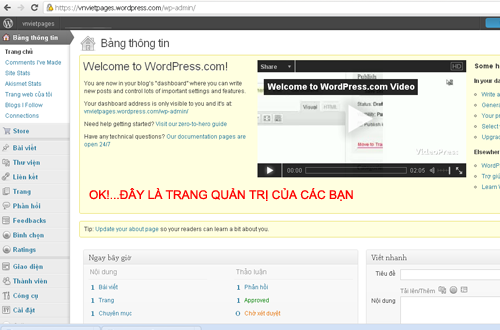


















+2.jpg)


